Apa Itu WinSCP?
WinSCP adalah singkatan dari “Windows Secure Copy,” dan ini adalah aplikasi sumber terbuka yang digunakan untuk mentransfer file antara sistem lokal (biasanya Windows) dan server jarak jauh melalui protokol SSH (Secure Shell) atau FTP (File Transfer Protocol). WinSCP memberikan antarmuka grafis yang mudah digunakan dan aman untuk mengelola dan mentransfer file antara komputer lokal dan server jarak jauh.
Fitur utama WinSCP meliputi
- Transfers yang Aman: WinSCP menggunakan protokol SSH untuk mengenkripsi data yang ditransfer, menjadikannya metode yang aman untuk berbagi atau mengambil file dari server jarak jauh.
- Antarmuka GUI: WinSCP menyediakan antarmuka grafis yang intuitif, memungkinkan pengguna untuk menjelajahi struktur direktori server dan sistem lokal, serta mengeksekusi tindakan seperti mengunggah, mengunduh, menghapus, atau mengubah nama file.
- Protokol Dukungan: WinSCP mendukung berbagai protokol transfer file, termasuk SCP (Secure Copy Protocol), SFTP (SSH File Transfer Protocol), FTP, dan FTPS (FTP Secure).
- Manajemen Berkas: Selain transfer file, WinSCP memungkinkan pengguna untuk melakukan berbagai tindakan manajemen berkas, seperti menghapus, mengganti nama, atau membuat direktori.
- Sinkronisasi: WinSCP juga memiliki fitur sinkronisasi yang memungkinkan Anda menyelaraskan file dan direktori antara sistem lokal dan server jarak jauh.
- Penyuntingan Berkas: Anda dapat mengedit file teks langsung di WinSCP dengan bantuan penyunting teks bawaan.
- Integrasi SSH: WinSCP berintegrasi dengan klien SSH, yang memungkinkan Anda untuk menjalankan perintah SSH secara langsung dari antarmuka.
- Bookmark: Anda dapat menyimpan bookmark untuk server-server yang sering Anda akses, sehingga dapat dengan cepat menghubungkan kembali tanpa perlu memasukkan kredensial lagi.
WinSCP sangat bermanfaat bagi administrator sistem, pengembang web, dan siapa saja yang perlu berinteraksi dengan server jarak jauh secara aman dan efisien. Dengan tampilan yang user-friendly dan fitur-fitur yang lengkap, WinSCP telah menjadi alat yang populer untuk kebutuhan transfer file dan manajemen berkas di lingkungan Windows.
Nah kalian yang menggunakan VPS (Virtual Private Server) Sebagai perangkat keras sekaligus media penyimpanan untuk website sangat perlu menginstall WinSCP pasalnya dengan ini anda bisa dengan mudah memanage data file di VPS. Selain itu anda juga bisa melakukan instal ekstensi, modifikasi file PHP, copy paste move file dan folder, download upload file dan masih banyak lagi. Cocok buat pengguna wordpress.
Untuk mengakses file di VPS menggunakan WinSCP, ikuti langkah-langkah berikut:
- Unduh dan Instal WinSCP:
Jika Anda belum memiliki WinSCP, unduh dan instal aplikasi ini dari situs resminya (https://winscp.net/eng/download.php). Pastikan Anda memilih versi yang sesuai dengan sistem operasi Anda. - Buka WinSCP:
Setelah diinstal, buka aplikasi WinSCP. - Buat Sesi Koneksi Baru:
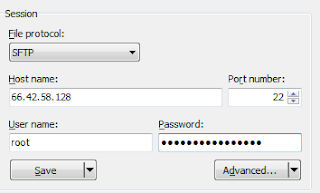
Login SSH menggunakan WinSCP – Pada layar utama WinSCP, klik tombol “New Session”.
– Di bagian “Session”, Anda perlu mengisi informasi koneksi ke VPS:
– File protocol: Gunakan SFTP
– Host name: Alamat IP atau nama domain VPS.
– Port number: Biasanya port SSH adalah 22.
– User name: Nama pengguna yang dapat Anda gunakan untuk masuk ke VPS atau isi Root
– Password: Kata sandi yang sesuai dengan nama pengguna yang Anda masukkan.
– Klik tombol “Save” untuk menyimpan sesi ini sebagai bookmark dan workspace. - Mulai Koneksi:
Setelah menyimpan sesi, klik tombol “Login” untuk mulai menghubungkan ke VPS. - Konfirmasi Koneksi SSH:
Jika ini adalah koneksi pertama kali, WinSCP akan menampilkan peringatan tentang fingerprint (sidik jari) SSH server. Klik “Yes” atau “OK” untuk melanjutkan. - Gunakan Antarmuka WinSCP:
Setelah Anda terhubung, Anda akan melihat antarmuka WinSCP dengan dua panel. Panel kiri mewakili direktori lokal di komputer Anda, dan panel kanan mewakili direktori di VPS.
Tampilan winscp - Navigasi dan Transfer File:
Gunakan panel-panel ini untuk menjelajahi dan memilih file di sistem lokal dan VPS. Anda dapat men-drag dan men-drop file antara panel-panel ini untuk melakukan transfer. - Edit File (Opsional):
Jika Anda ingin mengedit file teks langsung di WinSCP, klik dua kali pada file yang ingin diedit. Ini akan membuka penyunting teks bawaan WinSCP. - Keluar dari Koneksi:
Setelah selesai, pastikan Anda keluar dari sesi koneksi dengan mengklik “Session” di bagian atas dan kemudian “Disconnect.”
Ini adalah panduan umum tentang cara mengakses file di VPS menggunakan WinSCP. Pastikan Anda memiliki informasi kredensial yang benar (alamat IP, nama pengguna, dan kata sandi) untuk mengakses VPS Anda. Selalu berhati-hati dengan keamanan dan pastikan bahwa Anda hanya berbagi informasi kredensial dengan pihak yang sah.




