Menurut data statistik dari Net Marketshare, Windows 10 telah menjadi sistem operasi yang menguasai pasar global. Sejak diluncurkan pada tahun 2015, Windows 10 telah menjadi pilihan banyak pengguna komputer dan perangkat lainnya. Keberhasilan sistem operasi ini tercermin dari beberapa faktor yang membuatnya unggul di ranah perangkat lunak:
- Tampilan Modern: Windows 10 menghadirkan perubahan besar dalam tampilan pengguna dibandingkan versi sebelumnya. Dengan menu Start yang baru, notifikasi yang lebih canggih, dan tata letak desktop yang intuitif, Windows 10 memberikan pengalaman pengguna yang segar dan menyenangkan.
- Kompatibilitas Luas: Salah satu keunggulan utama Windows 10 adalah kemampuannya untuk berjalan di berbagai perangkat, mulai dari PC dan laptop hingga tablet dan perangkat hybrid. Hal ini menciptakan ekosistem yang dapat diakses oleh beragam pengguna.
- Windows as a Service: Microsoft menerapkan model “Windows as a Service” pada Windows 10, yang berarti pengguna mendapat pembaruan dan fitur baru secara teratur. Ini memastikan pengguna selalu mendapatkan teknologi terkini dan keamanan yang terbarui.
- Cortana dan Asisten Digital: Cortana, asisten digital bawaan Windows 10, membawa kemampuan pencarian dan interaksi suara ke level baru. Pengguna dapat dengan mudah mencari informasi, mengatur pengingat, dan menyelesaikan tugas dengan bantuan suara. Untuk saat ini microsoft telah menghentikan layanan untuk Cortana dan digantikan oleh Bing AI
- Keamanan Ditingkatkan: Keamanan menjadi fokus utama Windows 10. Fitur-fitur seperti Windows Defender, SmartScreen, dan pembaruan keamanan berkala membantu melindungi pengguna dari ancaman malware dan keamanan cyber.
- Windows Ink: Windows 10 mendukung teknologi stylus dan sentuhan melalui fitur Windows Ink. Ini memungkinkan pengguna membuat catatan, sketsa, dan melakukan tugas dengan mudah menggunakan stylus atau sentuhan.
- Continuum: Fitur Continuum memungkinkan perangkat layar sentuh beralih antara mode desktop dan tablet tanpa hambatan. Ini memberikan pengalaman yang konsisten di berbagai perangkat.
- DirectX 12: Diperkenalkan bersama Windows 10, DirectX 12 membawa peningkatan besar dalam kinerja grafis dan gaming. Ini menghadirkan pengalaman gaming yang lebih lancar dan visual yang lebih realistis.
- Integrasi dengan Layanan Microsoft: Windows 10 terhubung dengan berbagai layanan Microsoft seperti OneDrive, Office 365, dan Skype. Hal ini memudahkan pengguna dalam mengakses dan berbagi data di berbagai platform.
- Dukungan Komunitas dan Pengembang: Dengan komunitas pengguna yang besar dan dukungan kuat dari pengembang, Windows 10 terus mendapat pembaruan, aplikasi baru, dan dukungan yang berkelanjutan.
Meski Windows 10 telah mencapai dominasi yang luar biasa, Microsoft terus berinovasi dan meningkatkan sistem operasinya. Melalui pembaruan dan perbaikan berkelanjutan, Windows 10 tetap menjadi kekuatan dominan dalam dunia sistem operasi komputer.
Cara Mempercepat Performa Windows 10
Sebagai sistem operasi yang mendominasi pasar global, Windows 10 menawarkan beragam fitur dan kemampuan mutakhir. Namun, seiring waktu, mungkin terasa bahwa perangkat Anda tidak berkinerja optimal. Jangan khawatir, dalam petunjuk ini, kami telah merangkum langkah simpel namun efisien untuk meningkatkan kinerja Windows 10 Anda.
1. Bersihkan Cache dan Temporary File
Langkah 1: Membersihkan Cache dan Temporary File dengan Disk Cleanup
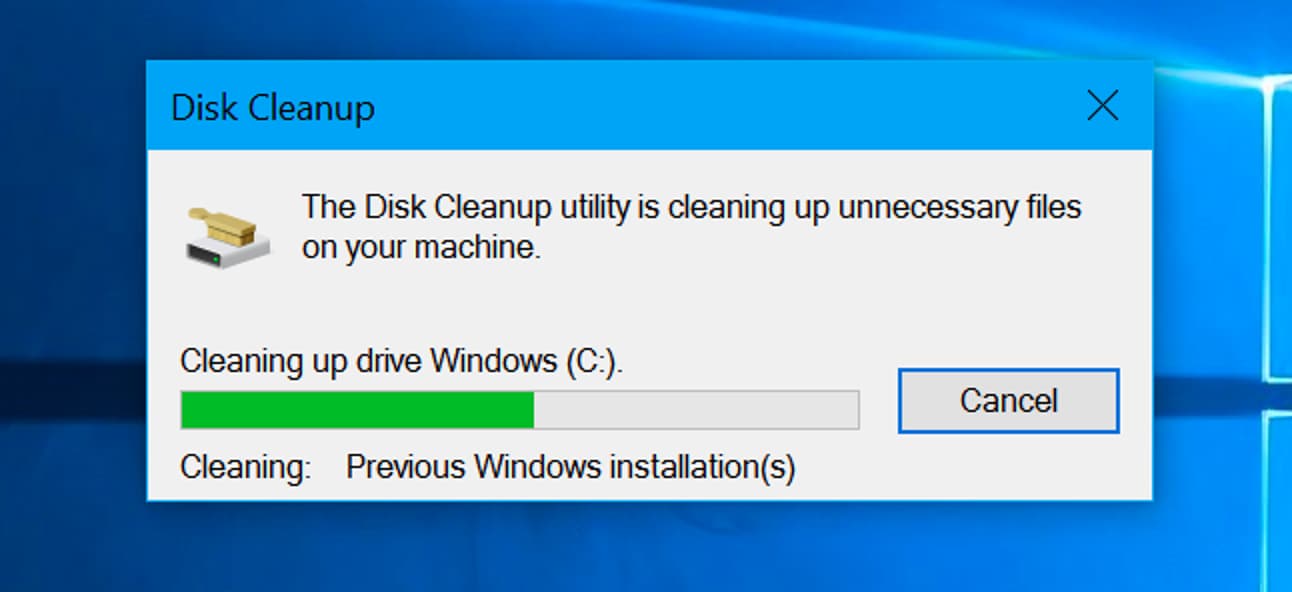
Windows 10 memiliki fitur bawaan yang disebut “Disk Cleanup“. Anda bisa membukanya dengan mencari “Disk Cleanup” di menu Start dan menjalankannya. Setelah itu, pilih drive yang ingin Anda bersihkan, dan alat ini akan menghapus file-file sementara, log, serta elemen lain yang tidak diperlukan.
Langkah 2: Membersihkan Cache Browser dan Aplikasi
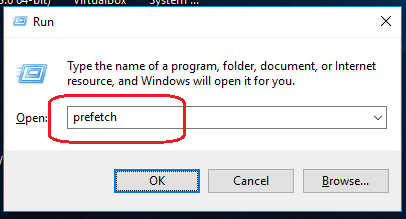
Selain membersihkan file sistem, penting untuk secara teratur membersihkan cache browser dan cache aplikasi. Cache yang terakumulasi seiring waktu bisa berdampak pada kinerja sistem secara keseluruhan.
Untuk menghapus cache pada Windows 10, Anda bisa melakukan langkah-langkah berikut: Dari menu Start, buka kotak dialog Run atau tekan kombinasi tombol “Windows + R” untuk membuka jendela Run. Ketik “prefetch” dan tekan tombol Enter. Setelah itu, hapus semua file dengan memilihnya.
2. Atur Program Startup
Langkah 1: Membuka Task Manager
Tekan “Ctrl + Shift + Esc” untuk membuka Task Manager. Pilih tab “Startup” untuk melihat program yang memulai diri mereka sendiri saat Windows startup.

Langkah 2: Nonaktifkan Program yang Tidak Penting
Nonaktifkan program yang tidak perlu digunakan dengan cara klik kanan dan memilih “Disable“. Ini akan mempercepat waktu startup dan mengurangi beban pada sumber daya system.
3. Update Driver Hardware
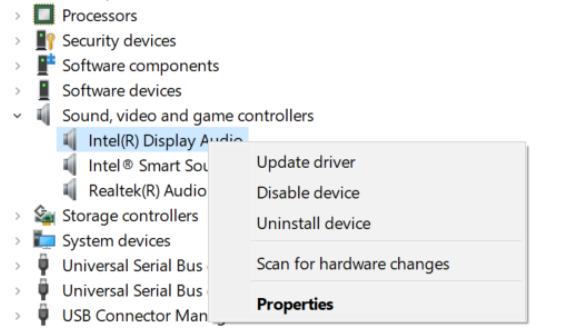
Pastikan driver Hardware Anda tetap terupdate dengan mengunjungi situs web penyedia atau menggunakan tool bawaan Windows, yaitu “Device Manager“. Driver yang terupdate tidak hanya menyediakan perbaikan keamanan tetapi juga meningkatkan kompatibilitas dan performa.
4. Gunakan Game Mode

Fitur Game Mode pada Windows 10 diciptakan untuk meningkatkan pengalaman bermain game, tetapi juga bisa membantu meningkatkan kinerja sistem secara umum. Anda dapat mengaktifkan Game Mode dengan langkah-langkah berikut: Buka “Settings” > cari “Gaming” dalam kolom pencarian > pilih “Game Mode“.
5. Hapus Program yang Tidak Diperlukan
Bersihkan komputer Anda dari aplikasi yang tidak perlu atau jarang digunakan. Anda dapat melakukannya melalui “Settings” > “Apps & features” dan pilih aplikasi yang ingin dihapus.
6. Optimalkan Hemat Daya

Pilih setelan daya yang tepat untuk kebutuhan komputer Anda melalui “Control Panel” > “Power Options“. Pengaturan yang tepat dapat membantu menghemat daya dan meningkatkan kecepatan respons sistem.
7. Cek Malware dan Virus
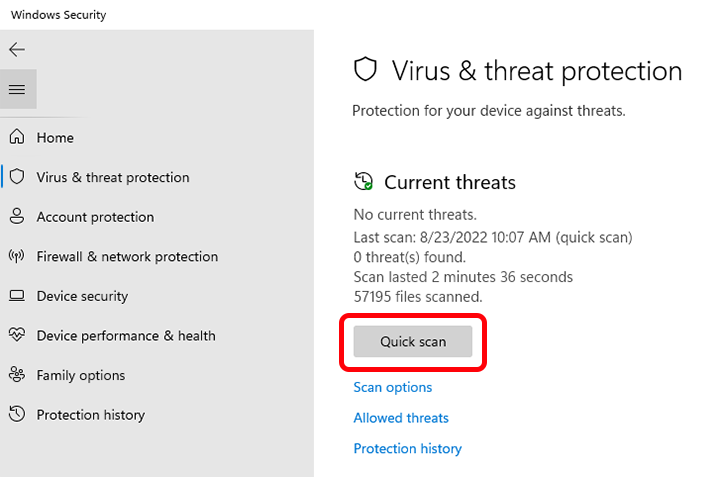
Lakukan pemindaian rutin menggunakan perangkat lunak keamanan terbaru untuk mendeteksi malware dan virus. Kehadiran mereka dapat menyebabkan penurunan kinerja yang signifikan pada sistem Anda. Buka Windows Security > buka “Virus & threat protection” dan lakukan Quick scan.
8. Optimalkan Visual Effect
Langkah 1: Buka Performance Options
Ketik “Performance Options” di menu Start dan pilih “Adjust the appearance and performance of Windows” dan pilih “Adjust for best performance”
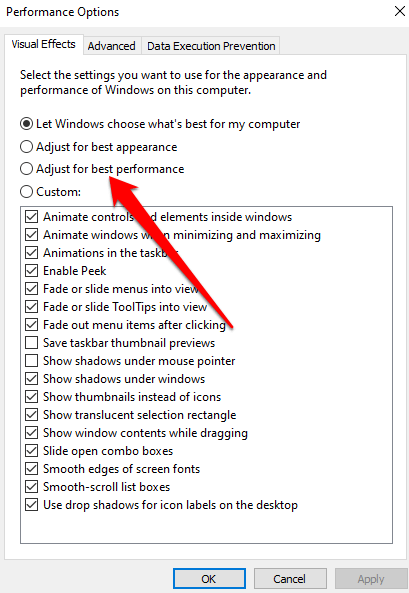
Pilih opsi ini untuk menonaktifkan efek visual yang tidak perlu, meningkatkan respons sistem secara keseluruhan.
9. Lakukan Pembaruan Sistem dan Perangkat Lunak
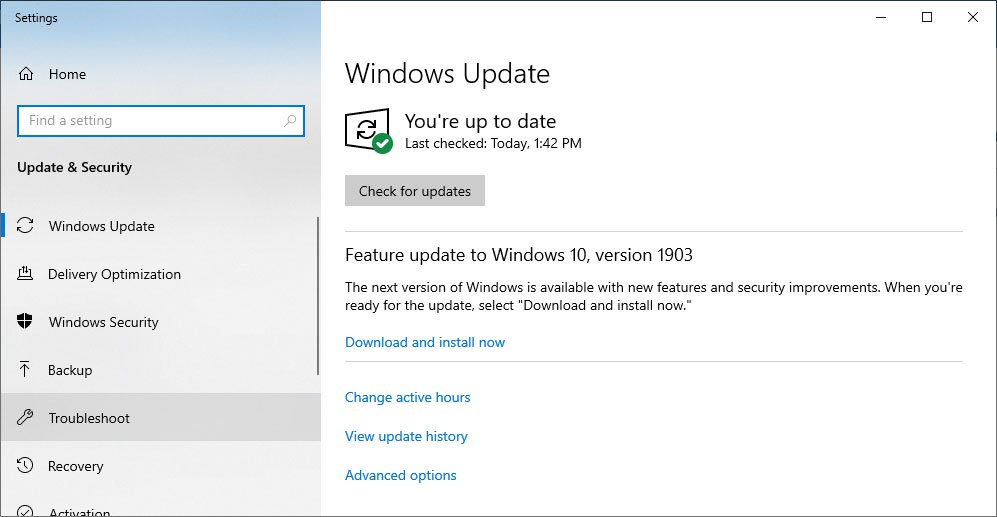
Pastikan Windows 10 dan semua aplikasi Anda selalu diperbarui untuk mendapatkan keamanan dan kinerja yang lebih baik.
10. Pertimbangkan Upgrade Perangkat Keras

Jika langkah-langkah sebelumnya belum memberikan perbaikan yang diharapkan, pertimbangkan untuk melakukan upgrade pada perangkat keras tertentu, seperti meningkatkan kapasitas RAM atau mengganti HDD dengan SSD. Ini bisa memberikan peningkatan kinerja yang signifikan pada sistem Anda.
Penutup
Dengan mengikuti langkah-langkah mudah ini, Anda bisa meningkatkan performa Windows 10 tanpa harus memiliki pengetahuan teknologi yang mendalam. Dengan merawat sistem secara rutin seperti ini, Anda dapat mempertahankan kinerja perangkat yang optimal dan meningkatkan pengalaman pengguna secara keseluruhan. Mari kita bersama-sama membuat penggunaan Windows 10 menjadi lebih efisien dan lebih memuaskan!




